How to Be More Productive Using MHL, Part 2: Microsoft Word on Your Android Devices
MHL, LLC Staff
May 27, 2016
This is Part 2 in a series of posts about productivity. To read Part 1, click here.
As a real world example, I am drafting this blog post on my Android phone, a 720p display with HDMI input, my MHL adapter, a Bluetooth keyboard, and a Bluetooth mouse, (both from Microsoft). I purposely bought a blue-colored mouse so I would remember it’s “the Bluetooth one”.

Once I had my MHL workstation setup, I needed to download some apps. A natural choice when using an Android Device would be Google Docs, Sheets, or Slides. These provide good collaboration features, however they don’t work very well with a Bluetooth keyboard and mouse.
So, I downloaded Microsoft Word for Android, and grabbed PowerPoint, Excel, Outlook, and OneNote at the same time. I also downloaded a really cool app called Office Lens, which turns your camera phone into a scanner, with full OCR. All of these Microsoft apps are free for Android mobile phones and tablets.
As I launched Word, there was one intermediate screen that switched back to Portrait Mode, see photo below.
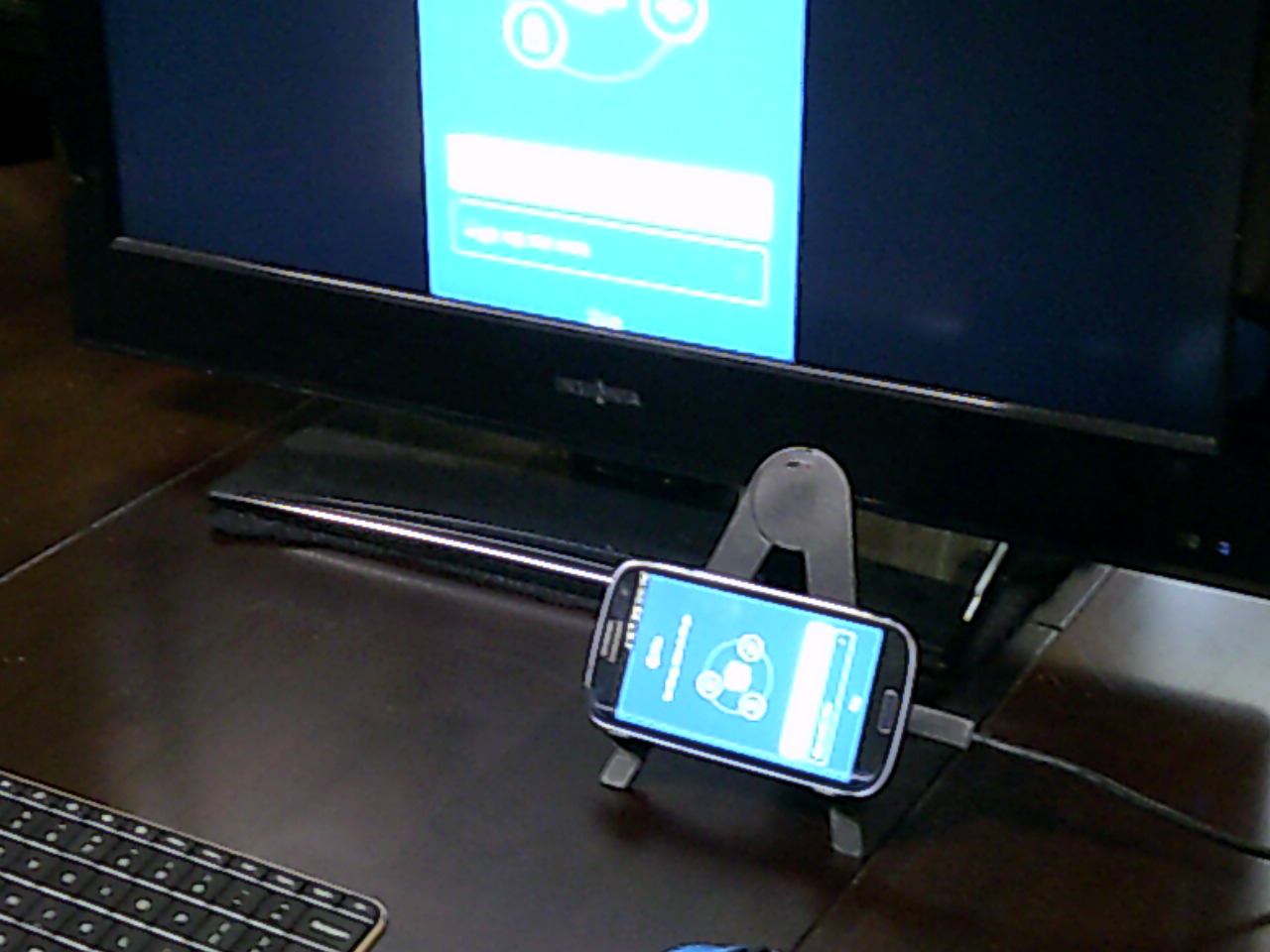
This is a common problem with apps, as many of them were designed for Portrait Mode, and then later adapted to work in Landscape mode. Luckily, it was only one screen that did this (see Launcher apps in Part 1).
Generally speaking, the Microsoft apps and Bluetooth hardware work pretty well with Android and MHL, although there is still a learning curve, even if you have used Microsoft Office for the PC. For example, spreadsheets are inherently sized for mobile screens when opened on Android devices.
The next step is to choose a blank document or template. I like to start my drafts as an outline, so I used the Make a List template, which looks like this:
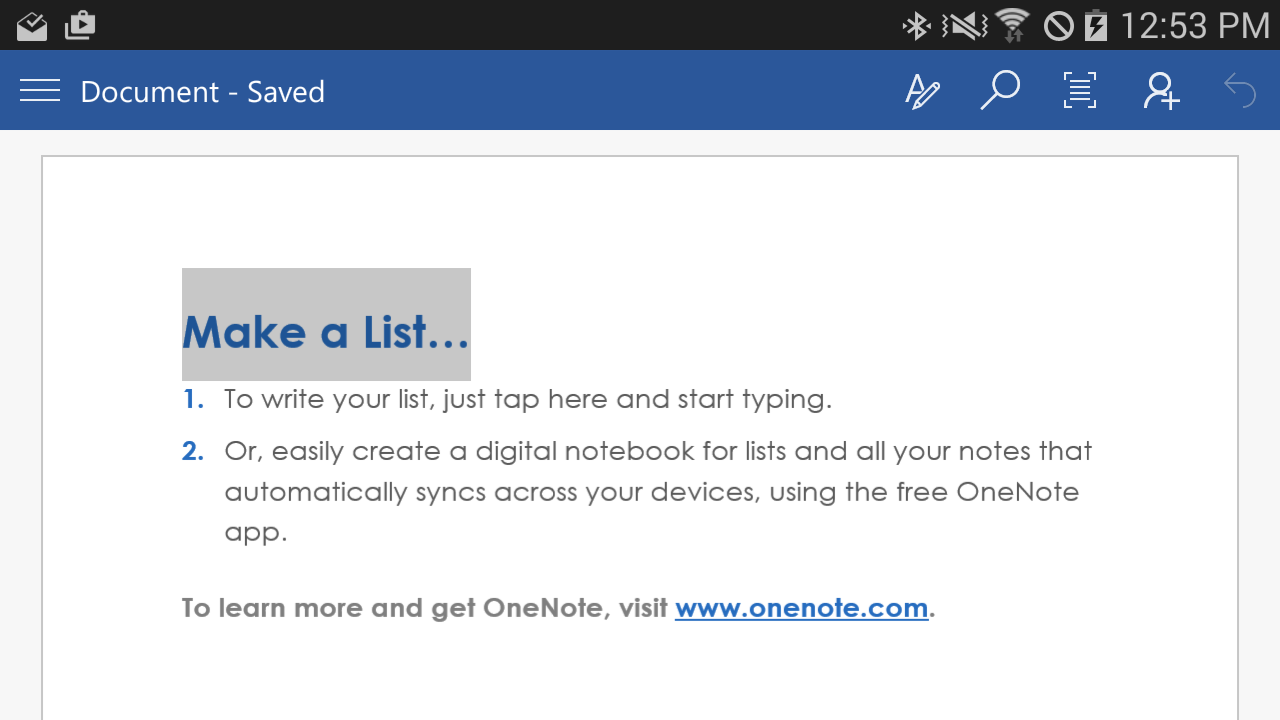
In Word for Android, the right click button takes you out of your document. The good news is that the document is auto saved often.
Be sure to save your work one last time: click the menu button in the upper left hand corner and you will see a menu on the left hand side of the screen, where you can save, print, or share the current document.
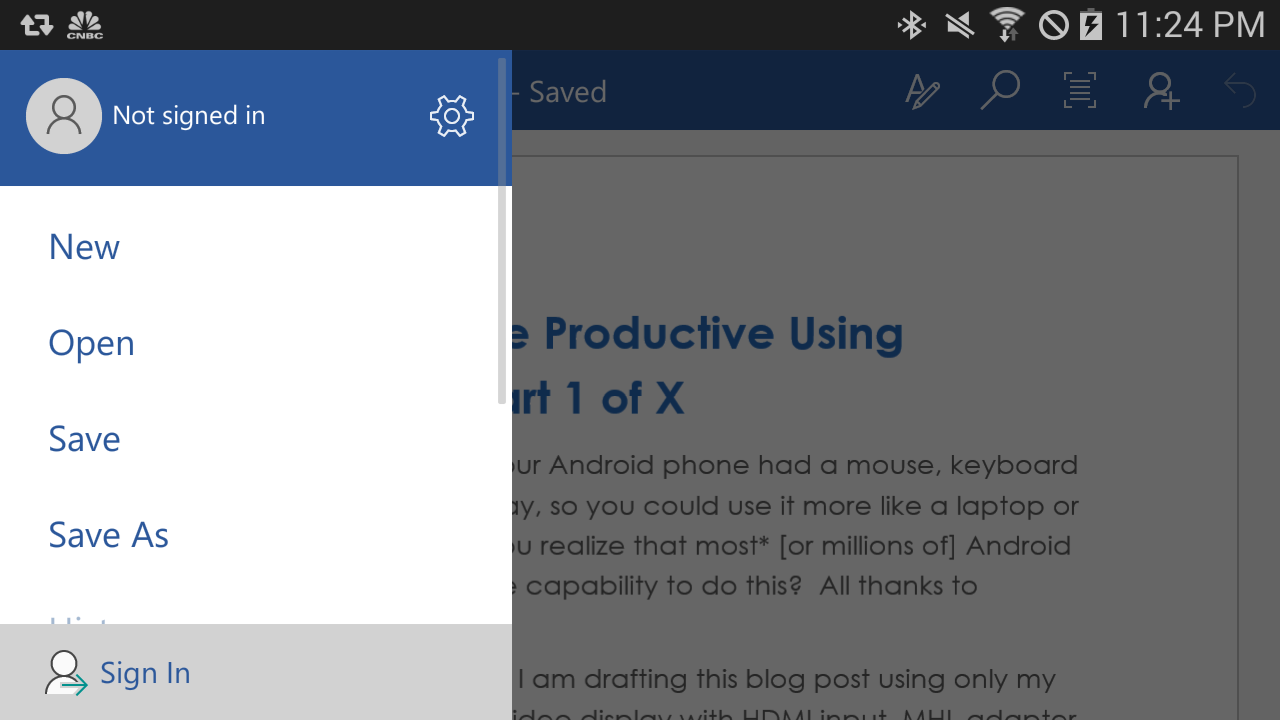
Click “Save As” and then rename it something you can recognize
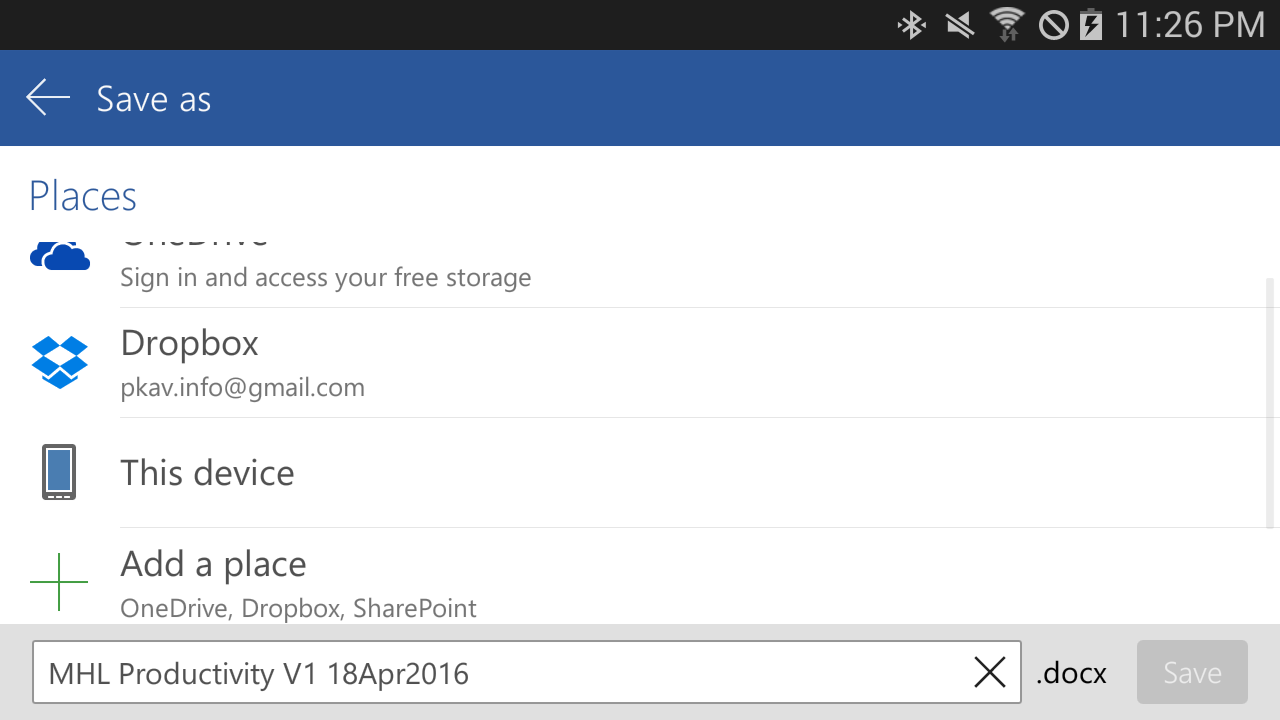
If you click “Share” you see even more ways to save and share, like uploading to Dropbox or sending an email.
After using your phone or tablet a few times in this manner, it will become second nature to you. Soon you’ll find yourself wondering why you need to carry around a heavy laptop. You’ll also be teaching your friends how to be more productive from their smartphones and tablets with a little help from MHL technology.
To see a list of compatible phones and devices, visit www.mhltech.org